Managing Files and Attachments to SCIEX Now Support Cases Using Large File Exchange
| 日期: | 11/28/2024 |
| 类别: | Academia Omics , ProteinPilot Software , Pharma CRO |
SCIEX Now Large File Exchange provides a simple, reliable, and secure bidirectional mechanism for you to share files with the SCIEX Now team. The system will accept files up to 15GB and is available to all SCIEX Now users through SCIEX Now Support Cases. Once you have created a support case you will have access a page showing the details of the case. This page contains the Large File Exchange component in the center of the page under the 'Attachments:' section.
Uploading Files
An upload session is initiated simply by clicking the + icon in the right hand side of the Large File Exchange component and Select the 'Upload' option.
Then you can either Drag and drop your file or click 'Browse your device' to open a standard file explorer.
Clicking 'Open' will add the file to your upload queue and then clicking 'Upload' will add the file to the SCIEX Now Case.
Once the upload has completed you can Click 'Select More Files' to add more files or 'Close' to return to the Large File Exchange component home.
Your file will now be added to the Case and available to the SCIEX Now support team.
If you are adding files at a later time than case creation it is a great idea to add a comment to provide some context to the case. This will notify our team that the attachment has been added and provide any further information you would like to provide about the contents of the file. To do this click Comment at the bottom of the page.
Complete your comment body and click 'Post Comment'.
Downloading Files
Downloading files to your local computer is a very simple process. Within the Large File Exchange component simply click the ... to the right of the file you want to download (the ... only becomes visible when you hover over the line)
Selecting 'Download' from the menu will download the file to your local machines designated downloads location.

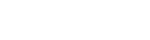

Posted: now